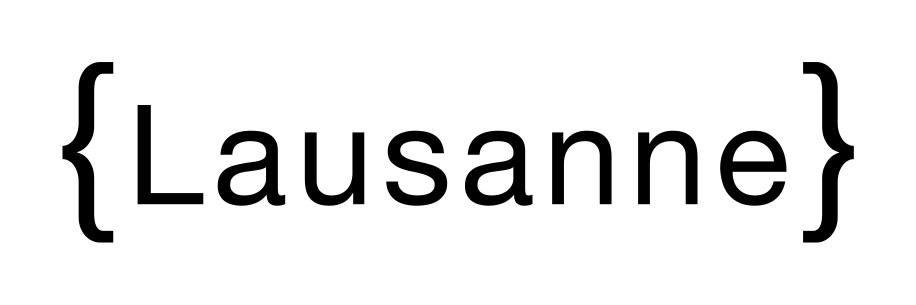
Styles bibliographiques
et intégration à Zotero
| ACCUEIL |
| STYLE HISTOIRE |
| Le style "Histoire" |
| Usage du style avec Zotero |
| STYLE ASA |
| Le style "ASA" |
| Usage du style avec Zotero |
| TUTORIEL ZOTERO |
| Mise en place Installation, interface, synchronisation. |
| Import des références Champs, PDF, import automatique. |
| Gestion des références Collections, marqueurs, notes, groupes. |
| Usage des références Export, notes de bas de pages. |
| RESSOURCES |
| Liens utiles | À PROPOS |
| Crédits |
USAGE DES RÉFÉRENCES
Zotero, en plus d’être un logiciel de gestion de références, sert également à générer des bibliographies et à créer des notes bibliographiques dans un traitement de texte.
1. Exportation d'une bibliographie
Avec Zotero, il est possible de créer une liste bibliographique à partir d’une sélection de références ou de tous les éléments contenus dans une collection ou une sous-collection. Faire un clic droit sur le dossier ou la sélection concernée et sélectionner Créer une bibliographie à partir de la collection ou Créer une bibliographie à partir des documents.... Une fenêtre s’ouvre, permettant de sélectionner le style souhaité. Le mode de création Bibliographie doit être sélectionné, de même que Copier dans le presse-papier : il suffira ensuite de “coller” ce contenu dans un document.
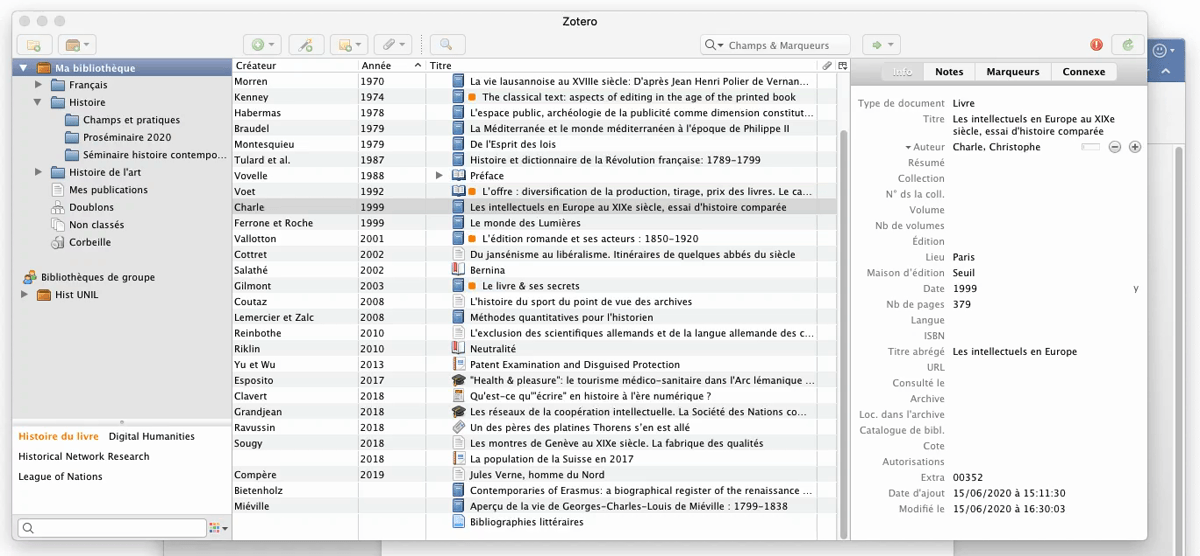
La bibliographie est créée automatiquement à partir des éléments sélectionnés, ce qui inclut les éventuels fichiers sans notice à proprement parler. La bibliographie “collée” dans le logiciel de traitement de texte peut de toute façon être éditée pour supprimer de telles entrées indésirables ou pour modifier la mise en page, puces, retraits, etc.
2. Insertion de références dans un traitement de texte
Zotero permet d’insérer des notes de bas de page dans un corps de texte et de générer automatiquement une bibliographie à partir de celles-ci.
Notes de bas de page

Tout d’abord, il s’agit de faire apparaître la barre d’outils Zotero sur le traitement de texte. Selon le logiciel, cette barre d’outil peut se trouver à différents endroits.
➜ Voir le chapitre "Modules pour logiciel de traitement de texte" de la documentation de Zotero.
Zotero doit impérativement être ouvert pour communiquer avec le logiciel de traitement de texte.
Pour insérer une référence dans un texte, placer le curseur à l’endroit où la note doit apparaître et cliquer sur Add/Edit Citation. Lors du premier import, il faudra tout d’abord sélectionner la norme de présentation des références bibliographiques, c’est-à-dire le style bibliographique.
Une fenêtre Zotero apparaît alors ; c’est la première des deux possibilités de saisie d’une références. Dans ce cas-ci, il est possible d’inscrire un ou plusieurs termes (nom d’auteur, titre, mot-clé...) qui permettent ainsi la sélection de la référence à insérer. La référence sélectionnée apparaît sous forme abrégée. Cliquer sur Enter pour finaliser l’action.
Il est possible de rajouter un nombre de pages à la citation. Pour ce faire, après avoir sélectionné la référence, il suffit d’inscrire les numéros de pages à la suite de celle-ci et l’insertion se fait automatiquement.
Il est possible de citer plusieurs références au même endroit en saisissant de nouveaux termes après avoir sélectionné la première référence et avant d'avoir cliqué sur Enter.
La deuxième possibilité pour saisir une référence se fait en cliquant sur le logo de Zotero situé à gauche de la fenêtre qui apparaît après avoir cliqué sur Add/Edit Citation. Le fait de sélectionner Vue classique fait apparaître une boîte de dialogue plus détaillée, qui permet de naviguer plus facilement dans l’arborescence des collections.
Il est possible de citer plusieurs références via la vue classique. Pour ce faire, il faut cliquer sur Sources multiples puis sélectionner les références une à une et les placer dans le cadre de droite en cliquant sur les flèches. Les flèches haut et bas permettent de modifier l’ordre d’apparition des citations.
Si les notes de bas de page sont insérées par Zotero, celui-ci prend automatiquement en compte leur contexte et simplifie lui-même la référence en op. cit. si la référence a déjà été utilisée plus haut ou Ibid. si elle précède directement la note en question. Si le document est réorganisé après coup, le bouton Refresh permet de s’assurer que la première citation contient toujours la référence complète puis les suivantes des versions abrégées, prenant en compte le contexte.
Bibliographie à partir des notes de bas de page
Pour générer une bibliographie à partir des références citées dans le texte, placer le curseur à l’endroit où la bibliographie doit être insérée et cliquer sur Add/Edit Bibliography. La bibliographie est alors formatée selon la norme qui a été choisie lors de l’import de la première référence.

Il est plus logique de procéder à la création de la bibliographie à partir des citations après la finalisation du travail, afin de s’assurer que la version finale soit générée et que des modifications ne soient plus nécessaires. Il est néanmoins toujours possible de procéder à des modifications des citations après cela.
Modification et mise à jour de références
Pour modifier une citation insérée dans le texte, sélectionner le renvoi à modifier > Add/Edit Citation et Zotero ouvre à nouveau la fenêtre contenant la référence. Vous pouvez ainsi supprimer la référence en la remplaçant par une autre ou modifier les numéros de page par exemple. La bibliographie se met ensuite à jour automatiquement.
Pour supprimer totalement une citation du corps de texte, sélectionner l’appel de citation et appuyer sur la touche Supprimer du clavier de l'ordinateur. La citation disparaît du texte mais pas de la bibliographie. Pour que la bibliographie soit elle aussi actualisée, cliquer sur Refresh.
Zotero permet d’ajouter à la bibliographie des références qui ne sont pas citées dans le texte mais qui ont néanmoins servis à l’élaboration d’un travail. En cliquant sur Add/Edit Bibliography, une fenêtre affichant les références présentes actuellement dans la bibliographie apparaît. Les flèches permettent l’ajout d’une ou de plusieurs références après sélection de celles-ci.
Attention, après la création automatique d’une bibliographie, il reste toujours un travail de correction et de mise en forme à effectuer. C’est d’ailleurs souvent à cette étape que l’on se rend compte des erreurs de saisie. Parfois, il manque des espaces, des caractères sont mal importés, etc. Il est possible de modifier directement et manuellement les références, mais s’il s’agit d’une erreur, la corriger dans Zotero puis cliquer sur Refresh permet de faire la modification une fois pour toutes.
Voici quelques unes des modifications qui doivent régulièrement être effectuées :
- Zotero reconnaît et simplifie automatiquement toute date se trouvant dans le champ Année dans la notice de la référence, mais lorsque qu’il s’agit d’un ouvrage publié en plusieurs volumes sur plusieurs années, Zotero transforme automatiquement “1973-1978” en “1973” par exemple. Pour que Zotero exporte une référence contenant les deux dates, remplacer le trait d’union par un tiret bas dans la notice puis corriger rétablir le trait d’union après insertion dans le traitement de texte.
- Par défaut, le style “Lausanne” n’affiche pas le nom de la collection, qui doit être ajouté à la main.
- Zotero ne met pas automatiquement en forme la bibliographie; la division des différents types de littérature secondaire est donc à faire manuellement.
Attention, les corrections manuelles sont écrasée dès la moindre modification (suppression ou ajout d’une référence, changement de style, etc.) C’est pour cela que ce nettoyage doit être effectué à la toute fin du travail.
Il est important de savoir que les modifications apportées à des références dans la bibliothèque Zotero sont automatiquement mises à jour dans le document de traitement de texte lors des Refresh. Il est possible d’empêcher définitivement la mise à jour automatique des références en cliquant sur Unlink Citations dans le document texte. Il est fortement recommandé d’effectuer cette action seulement après être absolument certain·e que le travail ne nécessite plus aucune modification.
➜ Pour en savoir plus sur l'utilisation de Zotero sur Microsoft Word, Libre Office (en anglais dans le texte) ou Google Docs.