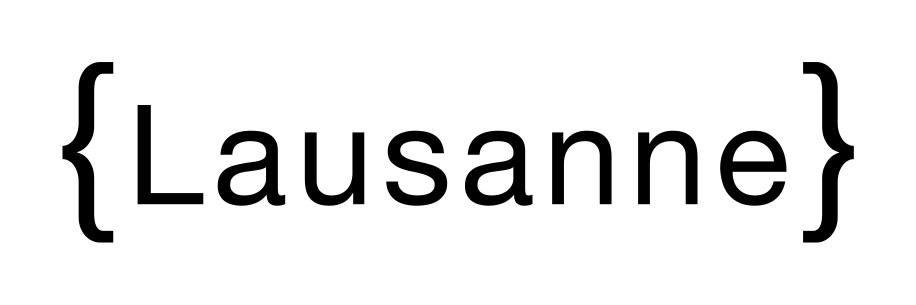
Styles bibliographiques
et intégration à Zotero
| ACCUEIL |
| STYLE HISTOIRE |
| Le style "Histoire" |
| Usage du style avec Zotero |
| STYLE ASA |
| Le style "ASA" |
| Usage du style avec Zotero |
| TUTORIEL ZOTERO |
| Mise en place Installation, interface, synchronisation. |
| Import des références Champs, PDF, import automatique. |
| Gestion des références Collections, marqueurs, notes, groupes. |
| Usage des références Export, notes de bas de pages. |
| RESSOURCES |
| Liens utiles | À PROPOS |
| Crédits |
GESTION DES RÉFÉRENCES
1. Collection et sous-collection
Il est possible de créer des dossiers et sous-dossiers appelés des collections et sous-collections. Pour créer une nouvelle collection, il suffit de cliquer sur Nouvelle collection. Celle-ci apparaît dans la colonne de gauche et peut être renommée à volonté avec un simple double-clic. Pour créer une sous-collection, double-cliquer sur la collection concernée et choisir Nouvelle sous-collection.
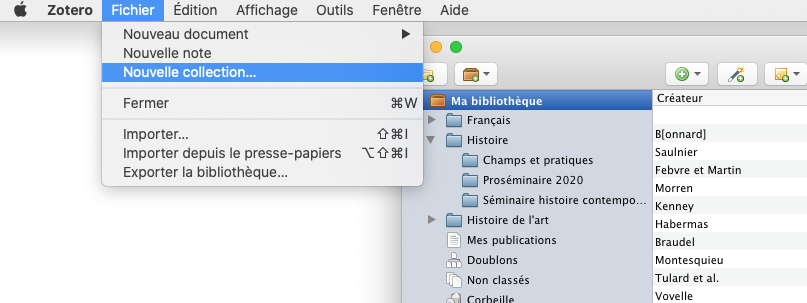
Le déplacement des références se fait en glissant la référence placée dans la colonne du milieu sur le dossier choisi. Il est possible de déplacer plusieurs références en même temps en sélectionnant les références une à une tout en maintenant la touche Ctrl enfoncée.
Par ce procédé, la référence est déplacée mais reste présente dans Ma bibliothèque et dans sa collection d’origine.
Dans la colonne de gauche de l'interface Zotero, un dossier Doublons est affiché. Cliquer dessus fait apparaître dans la colonne du milieu les références qui auraient éventuellement été importées plusieurs fois. L’action de sélectionner un doublon dans la colonne du milieu, signale automatiquement les doublons associés. Dans l’encart à droite de la colonne du milieu, les différentes dates d’enregistrement des références apparaissent. Cliquer sur Fusionner x documents pour supprimer la référence doublon.
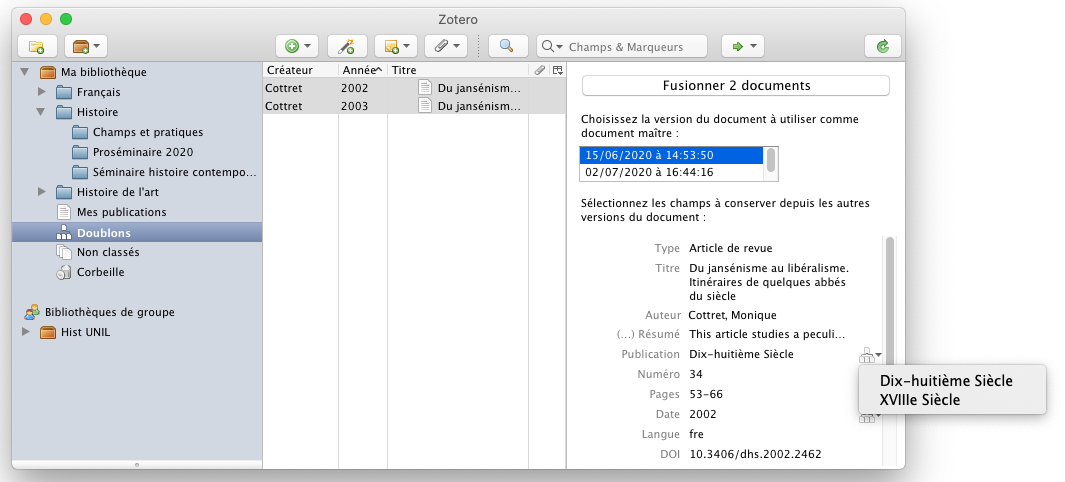
Un document peut être assigné à plusieurs collections ou sous-collections sans en être dupliqué pour autant.
➜ Voir également la page sur la détection de doublons de la documentation Zotero.
Le clic droit permet deux options différentes: celle de Retirer le document de la collection, et celle de Mettre le document à la corbeille. La première action a pour seule conséquence de retirer la référence de la collection ou de la sous-collection, sans pour autant la supprimer de la bibliothèque ou d’un autre dossier dans lequel elle serait classée. La deuxième action permet de supprimer une référence définitivement. Pour finaliser l’action, il suffit de vider la corbeille en faisant clic droit sur cette dernière.
Il est possible de restaurer une référence depuis la corbeille avant que celle-ci ne soit vidée.
2. Marqueurs (tags)
Les marqueurs permettent de classer, d’organiser et de rechercher les références de manière plus précise et spécifique. Les marqueurs sont des mots-clés qui caractérisent de manière détaillée un document, qui peut être marqué selon son sujet, sa méthode, son statut, son classement, ou en fonction du travail personnel de l’utilisateur (par exemple: “à lire”).
Des marqueurs sont parfois importés directement avec la référence lorsque la base de données ou le catalogue de bibliothèque comporte un thésaurus. Pour éviter cela, aller sous Préférences > Générales et décocher Ajouter automatiquement aux documents des marqueurs à partir des mots-clés fournis.

Pour faire apparaître des marqueurs liés à une référence, cliquer sur le sélecteur de marqueurs situé en bas de la colonne de gauche de l’interface Zotero. Ce sélecteur affiche tous les marqueurs attribués aux documents affichés dans la colonne du milieu, correspondant donc au dossier actuellement sélectionné ou à la recherche en cours.
Pour afficher tous les marqueurs de la bibliothèque il suffit de cliquer dans le coin inférieur droit du sélecteur de marqueurs et de sélectionner Afficher tous les marqueurs de cette bibliothèque. Les marqueurs qui ne sont pas attribués aux documents en cours d’affichage sont grisés.
Il est possible de filtrer les documents d’un dossier ou de la bibliothèque entière à l’aide des marqueurs en cliquant sur ceux-ci dans le sélecteur de marqueurs. Le fait de cliquer sur un ou des marqueurs fera apparaître dans la colonne du milieu le ou les documents correspondant à celui-ci. Cliquer à nouveau sur un marqueur pour le désélectionner ou choisir Tout désélectionner en cliquant dans le coin inférieur droit du sélecteur.
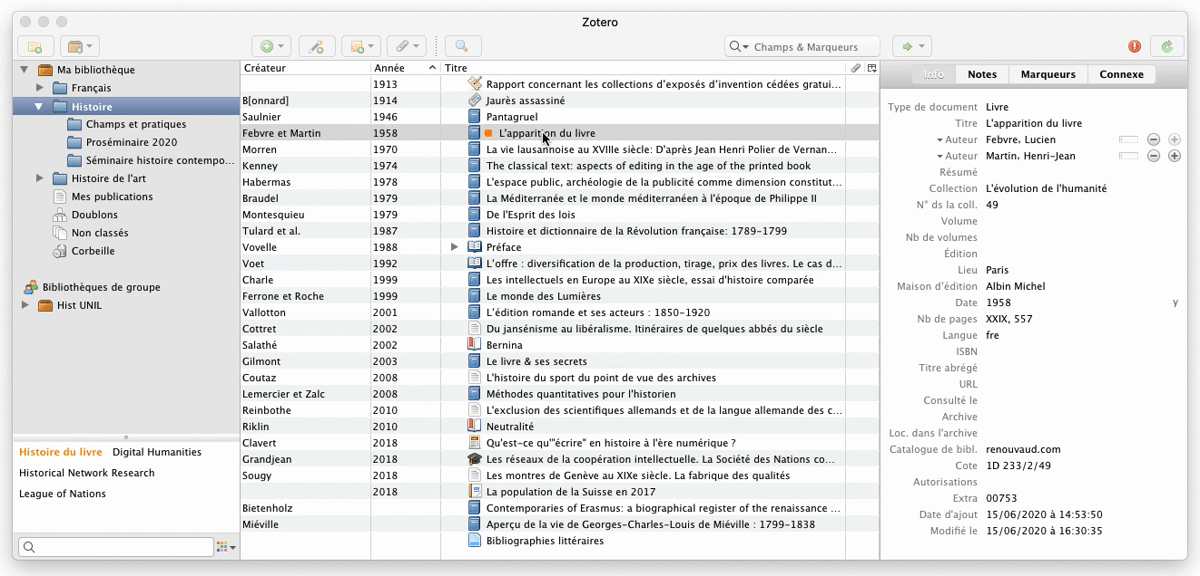
Un ou plusieurs marqueurs peuvent être ajoutés manuellement à un document. Pour ce faire, sélectionner le document dans la colonne du milieu et cliquer sur l’onglet Marqueurs > Ajouter dans la colonne de droite, pour pouvoir saisir le nom du marqueur. Il est possible de renommer ou supprimer des marqueurs au même endroit. Il est également possible de fonctionner à l’inverse et de lier un ensemble de documents à un marqueur déjà existant. Pour ce faire, sélectionner plusieurs documents et les glisser sur un marqueur du sélecteur de marqueurs.
Des couleurs peuvent être données à certains marqueurs afin de faciliter la recherche et la gestion des références. Les marqueurs colorés apparaissent sous la forme de puces colorées à côté du titre des documents dans la colonne du milieu. Pour attribuer une couleur à un marqueur, faire un clic droit sur celui-ci et sélectionner Attribuer une couleur.... 9 couleurs peuvent être attribuées au maximum (on peut par exemple les utiliser pour se souvenir des documents "à lire", des "ouvrages clé", etc.).
➜ Pour aller plus loin, voir la section sur les marqueurs de la documentation Zotero.
3. Notes
Le logiciel permet d’inclure des notes dans sa bibliothèque Zotero. Pour inclure des notes indépendantes qui sont simplement enregistrées dans un dossier, apparaissant ainsi parmi les références bibliographiques, cliquer sur Nouvelle note > Nouvelle note indépendante. Pour inclure des notes qui sont liées à une référence spécifique, cliquer sur la référence choisie dans la colonne du milieu de l’interface Zotero, puis sur l’onglet Notes > Ajouter dans la colonne de droite. Dans les deux cas il ne suffit plus qu’à saisir le texte de la note.
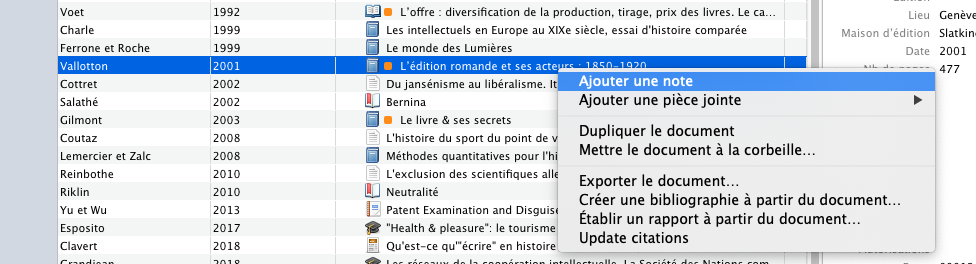
➜ Plus d'astuces sur les notes dans la documentation Zotero.
4. Bibliothèque de groupe
La création du compte Zotero permet de sauvegarder des données bibliographiques personnelles sur un serveur en ligne, mais aussi de créer, administrer ou participer à une bibliothèque de groupe. Un groupe permet de partager des références bibliographiques avec d’autres utilisateurs Zotero, très utile pour la réalisation d’un travail collectif.
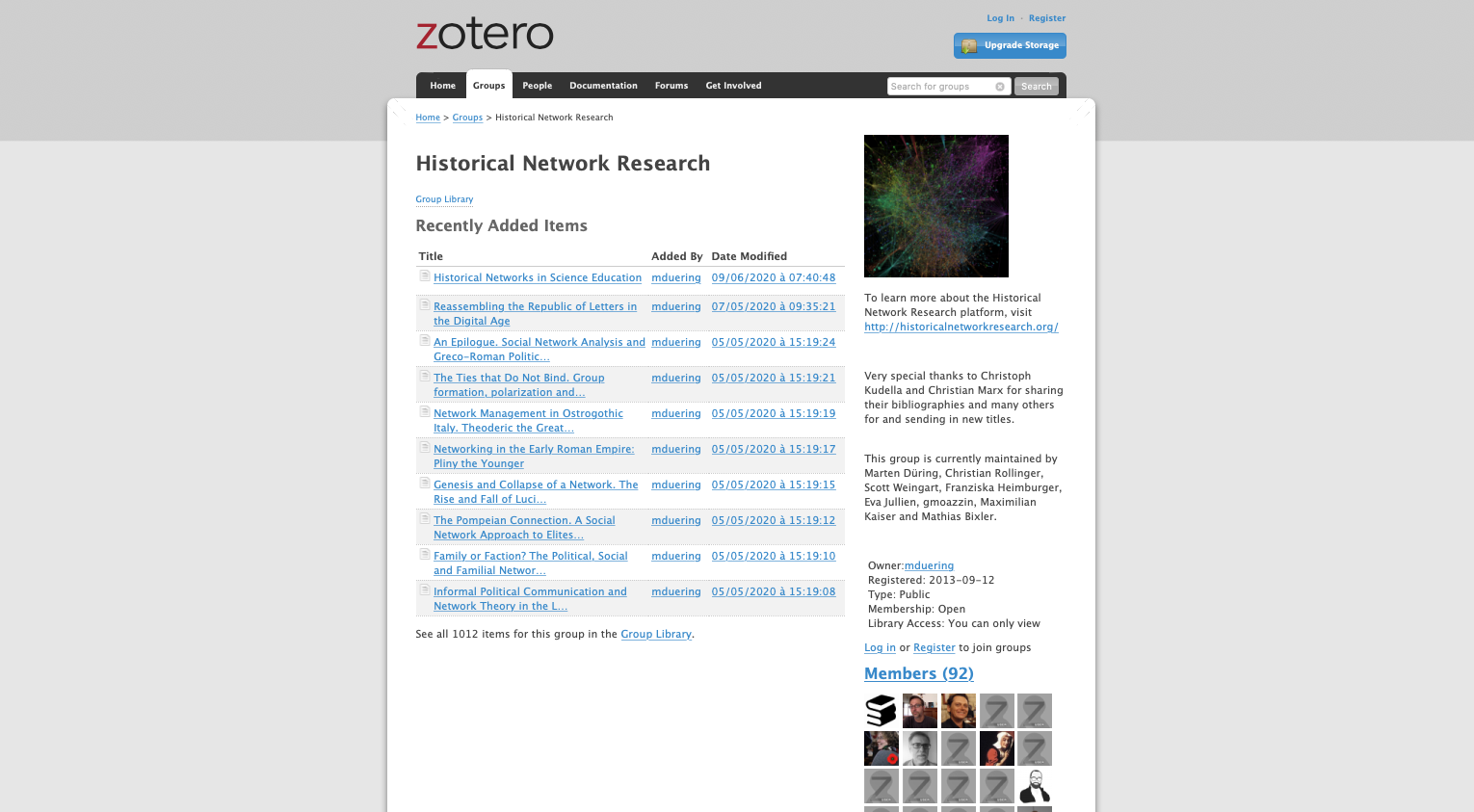
Pour pouvoir utiliser cette fonction, chaque membre doit obligatoirement disposer d’un compte en ligne individuel.
Pour créer un nouveau groupe, il faut cliquer sur Nouvelle bibliothèque > Nouveau groupe. Zotero se connecte automatiquement sur le site zotero.org pour permettre à l’utilisateur de renseigner son login et mot de passe. Il faut ensuite choisir le nom du groupe et en déterminer l’accessibilité (Public, Open Membership : groupe visible et joignable par tous ; Public, Closed Membership : groupe visible par tous mais adhésion sur demande ou invitation ; Private Membership : groupe visible uniquement par les membres et adhésion sur invitation). S’ouvre ensuite une fenêtre qui propose le réglage des Settings qu’il faut régler avant de cliquer sur Save Settings, pour valider la création du groupe.
Pour inviter de nouveaux membres aller sous Members Settings > Send More Invitations. Au départ, seul le propriétaire du groupe peut attribuer les droits d'administrateur à un autre membre du groupe en choisissant le rôle de chaque membre dans le menu déroulant correspondant et en cliquant sur Update Roles pour finaliser les réglages. Ensuite, toute personne ayant le statut d’administrateur ou de propriétaire peut modifier le statut de chaque membre, inviter ou exclure un membre.
Une fois que le groupe est créé et les membres invités, il suffit de synchroniser le compte pour que la bibliothèque du groupe apparaisse dans la colonne de gauche de l’interface Zotero de l’ordinateur privé. Chaque membre ayant les droits d’administrateurs peut déplacer des éléments de sa bibliothèque personnelle vers celle du groupe et inversement, y importer de nouvelles références, en supprimer et y ajouter des dossiers et sous-dossiers.
La bibliothèque personnelle et la bibliothèque de groupe forment deux ensembles distincts.
Il est possible de trouver des groupes existants et publics à partir de leur nom en utilisant le moteur de recherche sur le site zotero.org et de le rejoindre librement ou de demander d’en faire partie selon les critères d’accessibilités.
➜ Pour aller plus loin, voir la page sur les bibliothèques de groupes de la documentation Zotero.