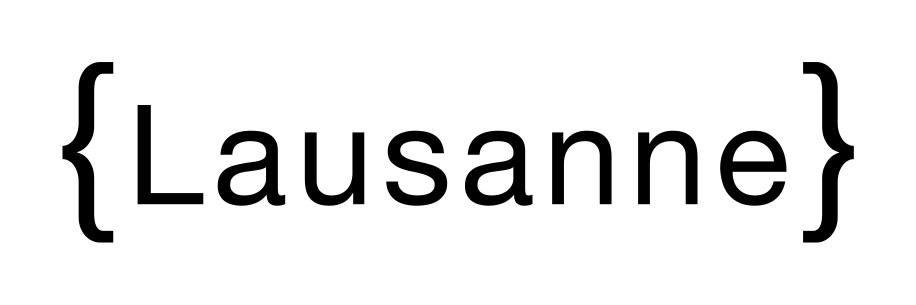
Styles bibliographiques
et intégration à Zotero
| ACCUEIL |
| STYLE HISTOIRE |
| Le style "Histoire" |
| Usage du style avec Zotero |
| STYLE ASA |
| Le style "ASA" |
| Usage du style avec Zotero |
| TUTORIEL ZOTERO |
| Mise en place Installation, interface, synchronisation. |
| Import des références Champs, PDF, import automatique. |
| Gestion des références Collections, marqueurs, notes, groupes. |
| Usage des références Export, notes de bas de pages. |
| RESSOURCES |
| Liens utiles | À PROPOS |
| Crédits |
IMPORT DES RÉFÉRENCES
Il existe plusieurs manières d’importer des références bibliographiques dans Zotero.
Zotero doit impérativement être ouvert pour permettre l’import automatique de références bibliographiques
1. Création d'une notice à la main
Il est possible de créer une notice bibliographique manuellement, directement dans la bibliothèque Zotero. Cliquer sur le bouton Nouveau document et sélectionner le type de document: une notice vierge se crée.
Il est important de sélectionner le bon type de publication ou de vérifier que le bon type de publication a été sélectionné car chaque type de document implique de remplir des éléments bibliographiques bien différents.
Les différents champs à remplir
Il n’est pas toujours évident de savoir quels champs remplir lors de la création ou de l’édition d’une notice bibliographique. Ces métadonnées peuvent d’ailleurs être modifiées à tout moment, qu’elles figurent dans une notice créée à la main ou qu’elles soient importées de quelque manière que ce soit. Voici quelques exemples de notices les plus courantes:
- Pour un ouvrage, les champs qui doivent impérativement être remplis sont les suivants:
Type de document, Titre, Auteur (Nom puis Prénom. S’il y a plusieurs auteurs, cliquer sur le “plus”, cela rajoute un champ supplémentaire), Lieu (indique le lieu d’édition), Maison d’édition, Date, et Nb de pages.
- Pour un article de revue, les champs qui doivent impérativement être remplis sont les suivants:
Type de document, Titre, Auteur, Publication (indique le nom de la revue), Volume, Numéro, Date et Pages.
- Pour un article/chapitre dans un ouvrage collectif, les champs qui doivent impérativement remplis sont les suivants:
Type de document, Titre (de l’article/du chapitre), Auteur (indique l'auteure ou l’auteur de l’article/du chapitre), Editeur (indique la directrice ou le directeur de l’ouvrage), Titre du livre, Lieu (indique le lieu d’édition), Maison d’édition, Date et Pages.
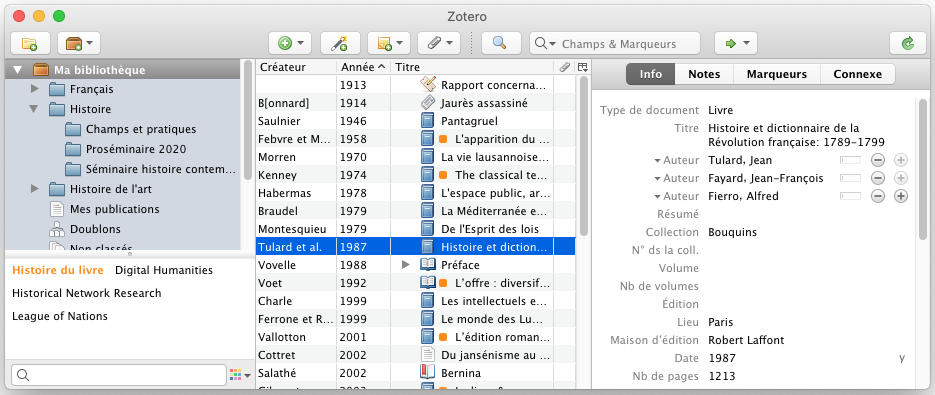

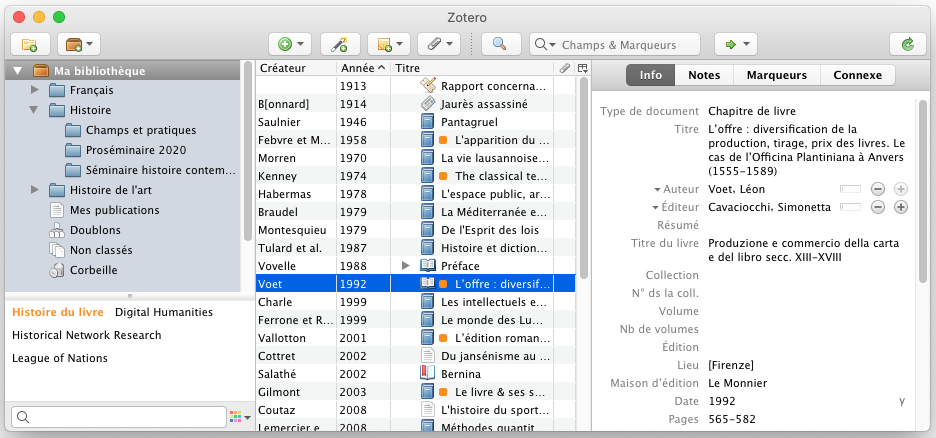
Il ne faut pas hésiter à explorer les différentes typologies en créant une nouvelle notice et en changeant le Type de document, afin de se familiariser avec les différents champs existants. Attention toutefois, si le type d’une notice déjà remplie est changé, certains champs disparaîtront.
➜ Pour une liste plus complète, voir la page "types de documents et champs" de la documentation Zotero.
Ajouter un PDF
Zotero est un outil qui permet d’ajouter manuellement un PDF à sa bibliothèque. Pour ce faire, sélectionner la référence à laquelle le PDF se rapporte dans la colonne du milieu, et cliquer sur Ajouter une référence > Joindre une copie enregistrée d’un fichier... Rechercher ensuite le PDF dans l’explorateur de fichier de l’ordinateur. Le PDF s’enregistre comme pièce jointe de cette même référence.
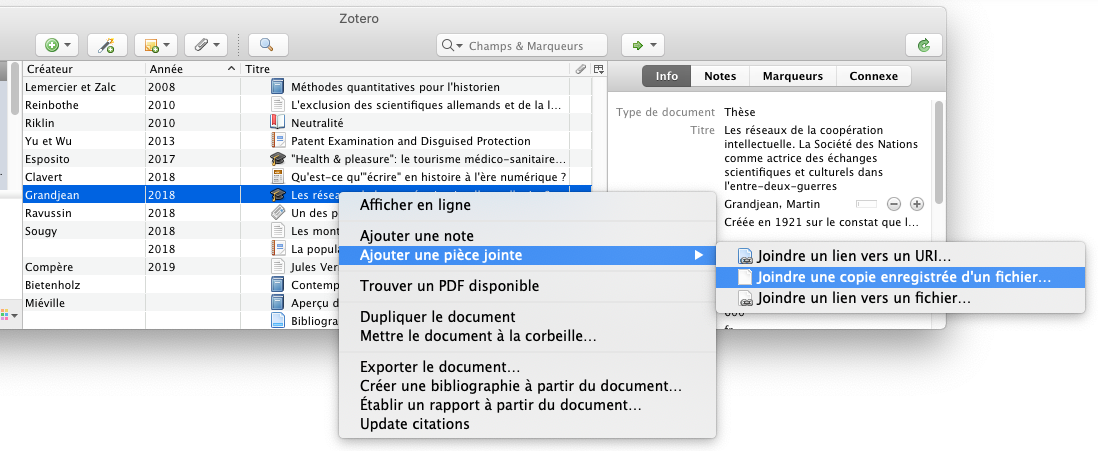
En plus de PDF, il est possible de lier de nombreux autres types de fichier tels que des documents Microsoft Word ou OpenOffice Writer, Microsoft Excel ou OpenOffice Calc, des images, des fichiers HTML, des PowerPoint, des fichiers son, etc.
➜ Pour en savoir plus, voir la page sur les fichiers joints et liés de la documentation Zotero.
2. Importation depuis un site web
Une référence bibliographique peut être importée depuis internet, que ce soit depuis un catalogue de bibliothèque, une base de données bibliographique et plus généralement depuis n’importe quelle page web. L’installation du connecteur à un navigateur permet à Zotero de détecter automatiquement la présence d’éléments sur les sites web consultés. Lors d’une recherche, une icône apparaît, en général à droite de la barre de recherche du navigateur. L’icône varie selon le type de page web affichée, montrant ainsi que le type de document a bien été détecté. Un simple clic sur cette icône et Zotero sauvegarde l’ensemble des informations bibliographiques du document dans la bibliothèque, ainsi que le PDF si celui-ci est disponible (il est donc recommandé d’être connecté au VPN de l’université pour bénéficier d’un accès le plus large possible aux fichiers complets).
Livre ![]() / Chapitre de livre
/ Chapitre de livre ![]() / Article scientifique
/ Article scientifique ![]() / Page web
/ Page web ![]()

Importation depuis un dépôt de revues en ligne
Un dépôt de revues en ligne est une des bases de données les plus “pures” car l’information est récupérée directement à la source. Sur Cairn par exemple, c’est l’icône Article scientifique qui apparaît. À l’ouverture de la fenêtre, choisir l’emplacement dans lequel placer la référence, et cliquer sur Terminé.
Voici quelques revues en ligne utiles pour tout·e chercheur·se en histoire :
- Cairn : https://www.cairn.info (revues en ligne)
- OpenEdition : https://search.openedition.org/ (revues et livres en ligne)
- Persée : https://www.persee.fr (revues numérisées)
- Erudit : https://www.erudit.org/fr/ (revues en ligne/Canada)
- JSTOR : https://www.jstor.org (revues et livres en ligne)
- E-Periodica : https://www.e-periodica.ch (revues et magazines suisses)
On trouve également des ressources dans les dépôts institutionnels ou nationaux où les chercheurs mettent en ligne leurs publications en accès ouvert. C’est par exemple le cas de :
- HAL : https://hal.archives-ouvertes.fr (dépôt de publications francophones)
- Serval : https://serval.unil.ch (dépôt des publications de l'UNIL)
Des moteurs de recherche spécialisés, comme Google Scholar ou Isidore permettent parfois de dénicher des publications référencées sur d’autres plateformes ou de faire des recherches par auteur plutôt que par collection.
Importation depuis un catalogue de bibliothèque
Le catalogue de bibliothèque est un autre type de site depuis lequel importer des références.
Dans le cas du catalogue Renouvaud de la Bibliothèque Cantonale et Universitaire de Lausanne par exemple, certaines des références seront moins “propres” parce qu’en plus de son catalogue de bibliothèque, le site moissonne également d’autres plateformes de revues en ligne ainsi que la base SERVAL (qui regroupe les thèses et articles des professeur·e·s de l’UNIL). Ainsi, les métadonnées concernant les documents ne faisant pas partie du catalogue de la bibliothèque nécessitent parfois quelques modifications.
Vérification des données importées
L’importation de références bibliographiques depuis le Web implique régulièrement que les métadonnées des références soient incorrectes, tronquées et/ou interverties. Ce risque est d’autant plus grand lors d’une importation de références depuis un site qui ne fait que rediriger vers des ressources hébergées ailleurs. Les erreurs courantes après une telle importation sont les suivantes (liste d’erreurs fréquentes sur Renouvaud) :
- Nom des auteur·e·s qui contiennent des indications parasites (titres, “historien”, etc.)
- Statut des auteur·e·s incorrect (auteur·e·s et éditeur·trice·s parfois recensé·e·s comme “contributeur·trice·s”)
- Maison d’édition mal orthographiée ou tronquée (“AMichel” plutôt que “Albin Michel”, par ex.)
- Numéro de la collection apparaissant dans le champ “collection” plutôt que “numéro dans la collection”
- Nombre de pages parfois mal importé si la notice contient deux numérotations (une en chiffres romains pour les pages introductives et une en chiffres arabes pour le texte lui-même) : corriger “XVII+476” en “XVII, 456” ou simplement “456” si l’on ne souhaite pas afficher le total de pages introductives
Il est donc recommandé d’aller rechercher ces références directement à la source, sur les dépôts de revues ou autres sites, et surtout de faire particulièrement attention à vérifier les métadonnées des références après chaque importation.
Zotero permet d’enregistrer une page web elle-même dans la bibliothèque. Clic droit sur la page web > Zotero Connector > Enregistrer dans Zotero > Save to Zotero où un choix est donné entre (Web Page without Snapshot) et (Web Page with Snapshot). Pour éviter que Zotero ne prenne automatiquement une capture d’écran de chacune des pages enregistrées et encombre ainsi l’espace de stockage, aller sous Préférences > Générales > décocher la case Faire une capture automatique de la page lors de la création de documents à partir de pages web.
➜ Pour enregistrer une page web, voir la page "captures de pages web" de la documentation Zotero.
3. Autres méthodes d'importation
Importation par identifiant (ISBN, DOI, ou PMID)
Il est possible d’importer des éléments automatiquement grâce à leur identifiant comme un numéro ISBN (International Standard Book Number), un DOI (Digital Object Identifier) ou encore un PubMed ID. Pour ce faire il suffit de cliquer sur Ajouter un élément par son identifiant dans la barre d’outils Zotero et inscrire le numéro d’identification dans le champ désigné. L’élément est ajouté à la bibliothèque, accompagné de la notice regroupant ses références bibliographiques.
Ne pas oublier de toujours vérifier les métadonnées d’une notice bibliographique après importation.
Importation depuis un document de traitement de texte (Word, ...)
Une des possibilités d’ajout de références sur la bibliothèque Zotero consiste à les importer depuis une bibliographie déjà existante. Pour cela, il existe Anystyle.io. Cet outil peut être utile pour les personnes ayant des listes de références bibliographiques stockées sur des logiciels de traitement de texte et voulant les importer dans leur bibliothèque Zotero. Pour l’utiliser, coller la référence à l’endroit indiqué sur Anystyle.io, cliquer sur Parse x references. Vérifier les éléments bibliographiques et corriger si besoin en changeant les champs en cliquant sur Assign label. Cliquer ensuite sur le format sous lequel la/les références doivent être importées (BibTeX). Cocher Ouvrir avec Zotero (par défaut) et cliquer sur OK.
➜ Pour plus d'astuces, voir la page sur l'import de bibliographies de la documentation Zotero.