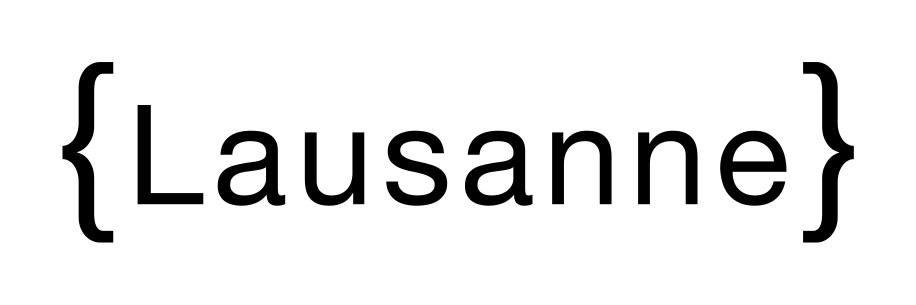
Styles bibliographiques
et intégration à Zotero
| ACCUEIL |
| STYLE HISTOIRE |
| Le style "Histoire" |
| Usage du style avec Zotero |
| STYLE ASA |
| Le style "ASA" |
| Usage du style avec Zotero |
| TUTORIEL ZOTERO |
| Mise en place Installation, interface, synchronisation. |
| Import des références Champs, PDF, import automatique. |
| Gestion des références Collections, marqueurs, notes, groupes. |
| Usage des références Export, notes de bas de pages. |
| RESSOURCES |
| Liens utiles | À PROPOS |
| Crédits |
MISE EN PLACE
1. Initialisation
Présentation de Zotero
Zotero est un logiciel de gestion de références bibliographiques au code source libre et gratuit sous licence GNU, développé par le Roy Rosenzweig Center for History and New Media. La version 5.0 a été lancée en juillet 2017. Il peut être installé comme programme autonome fonctionnant localement sur Mac, Windows et Linux, et peut être utilisé en connexion avec les navigateurs Firefox, Chrome, Safari ou Opera. Il permet de sauvegarder des références, de les organiser, de les partager et de générer des citations et des bibliographies directement dans un logiciel de traitement de texte. Une large communauté d’utilisatrices et utilisateurs soutient Zotero. Son site internet, proposant une documentation très complète, de nombreux plug-in et des forums, est régulièrement alimenté et mis à jour.
➜ Pour se familiariser avec le logiciel: https://www.zotero.org.
Installation du logiciel
Pour commencer, télécharger l’application Zotero 5.0 depuis le site https://www.zotero.org en choisissant le système d’exploitation correspondant (Mac, Windows, Linux) à l’ordinateur. Lancer Zotero en cliquant sur son icône, apparue sur le bureau ou dans Applications.

Présentation de l'interface
L'application Zotero se présente sous la forme de trois colonnes.

La colonne de gauche représente la structure de base des collections conservées dans Zotero, incluant le dossier Ma bibliothèque qui contient l'ensemble des références ; des dossiers nommés collections et sous-collections, qui permettent de classer et structurer les références ; un accès aux bibliothèques de groupe ; un dossier Mes publications, un dossier Doublons (qui repère automatiquement les références présentes à double), un dossier Non classés et une Corbeille.
Le logiciel Zotero contient un moteur de recherche interne qui permet de rechercher des références à l'intérieur de Ma bibliothèque ou d'un dossier. Pour ce faire, il faut sélectionner le dossier dans lequel se trouve la référence recherchée, et saisir le ou les mots-clés dans la base de recherches se situant en haut à droite de la fenêtre.
La recherche porte sur l'ensemble des champs d'une référence, en incluant les marqueurs (mots-clés) et les notes.
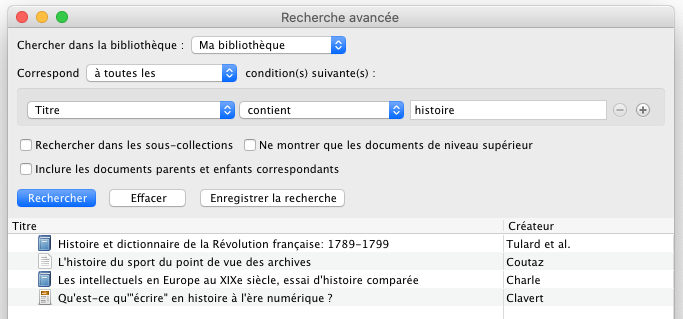
Une recherche avancée peut être effectuée en cliquant sur Recherche avancée. Cette fonction permet notamment de ne faire apparaître que les références à partir d'une certaine date, ou encore d'obtenir une liste de références appartenant à une typologie de document spécifique (seulement des actes juridiques par exemple).
La colonne du milieu permet d’afficher le contenu du dossier sélectionné dans la colonne de gauche. C’est donc une liste des références bibliographiques. Un tri des références est possible par auteurs, titres, dates, etc.
➜ Pour en savoir plus, voir la page "tri" de la documentation Zotero.
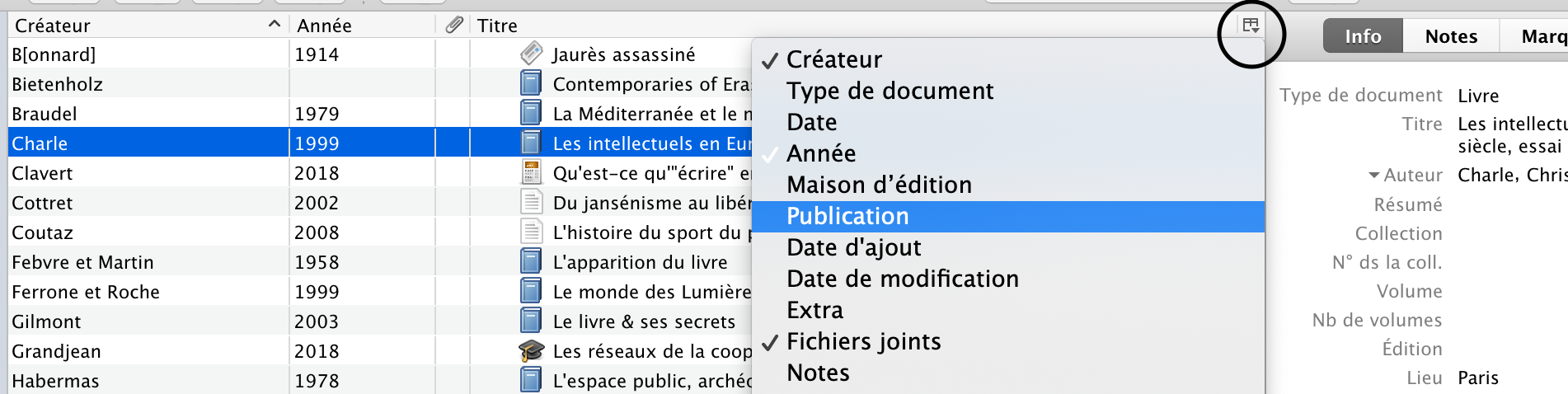
Connexion avec le navigateur web
Pour que le programme Zotero communique avec un navigateur web (Firefox, Chrome, Opera, Safari), il faut télécharger le connecteur associé. Il est conseillé de l’utiliser avec Firefox, Zotero ayant été initialement un plug-in de celui-ci, ou avec Chrome. Le connecteur correspondant au navigateur utilisé lors de l’installation devrait apparaître par défaut.
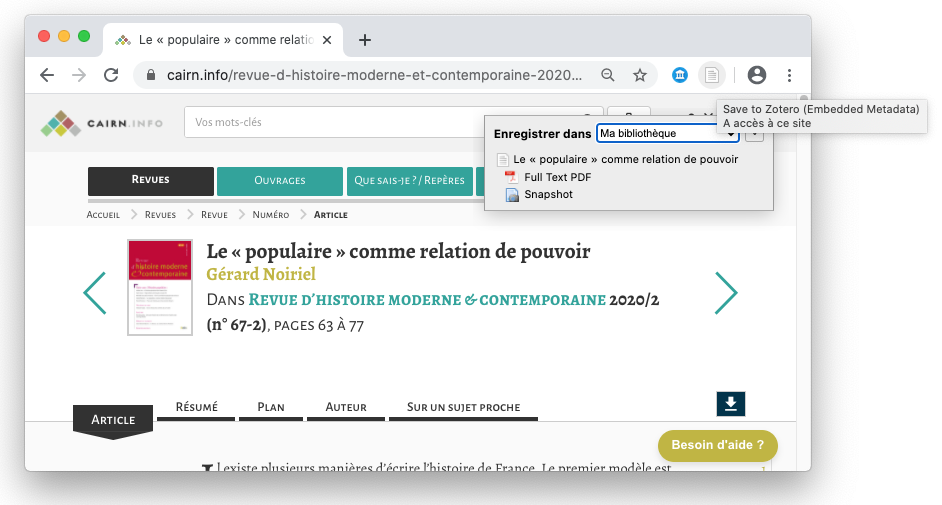
Connexion avec un logiciel de traitement de texte
Zotero permet également une connexion avec un logiciel de traitement de texte (Word, LibreOffice ou encore Google Docs), pour y insérer des références et générer des citations et des bibliographies. Contrairement aux versions précédentes, l’installation d’un plug-in n’est plus nécessaire. Si l’onglet Zotero ne s’est pas installé automatiquement dans Word ou LibreOffice aller sous Préférences > Citer > Traitement de texte > Installer le module Word ou LibreOffice.

Zotero fonctionne presque de la même manière avec tous les logiciels de traitement de texte et apparaît soit sous la forme d’un menu déroulant soit sous la forme d’une barre d’outils, dont l’emplacement peut varier selon le système d’exploitation de l’ordinateur et la version du logiciel de traitement de texte.
2. Mise en place avancée
Création d'un compte: Zotero nomade
Pour que Zotero puisse fonctionner en nomade, c’est à dire permettre de gérer et d’utiliser ses références depuis n’importe quel poste informatique, un compte Zotero en ligne doit être créé.
Depuis le site internet Zotero, cliquer sur Register, remplir les différents champs du formulaire d’inscription et valider ensuite l’email de confirmation. Il faut se rendre ensuite dans le logiciel Zotero, sous Préférences > synchronisation et inscrire le nom d’utilisateur et le mot de passe qui permettront de synchroniser la bibliothèque locale et le compte en ligne.

Synchronisation avec serveur institutionnel (SWITCHdrive)
La création d’un compte permet de synchroniser l’entièreté d’une base de donnée avec celui-ci. En allant sous Préférences > Synchronisation, cocher la case Synchroniser automatiquement. Cette commande peut également être réalisée manuellement. Pour ce faire, utiliser la flèche verte se trouvant dans le coin en haut à droite de la fenêtre principale de Zotero.
Attention: Zotero ne permet que jusqu’à 300 Mo de stockage de données en ligne, passé cette limite, Zotero propose un service d’hébergement payant. Mais depuis août 2015, tous les membres de la communauté universitaire suisse ont accès à SWITCHdrive, qui est un service Cloud proposé par SWITCH (l’infrastructure informatique de swissuniversities). SWITCHdrive permet ainsi de synchroniser les fichiers joints de la bibliothèque Zotero pour un total de 50 Go d’espace de stockage par utilisateur @unil.
Pour avoir accès à cette espace de stockage, il faut créer un compte SWITCHdrive en suivant cette marche à suivre. Ensuite, dans Préférences > Synchronisation, sélectionner le protocole WebDAV dans le menu déroulant. Insérer drive.switch.ch/remote.php/webdav/ dans le champ prévu pour l’URL, puis remplir les champs Nom d’utilisateur et Mot de passe. Enfin, cliquer sur Verify Server et accepter la création du nouveau répertoire Zotero. Il ne reste plus qu’à lancer une manuellement une synchronisation de Zotero.
À noter que seuls les fichiers joints de la bibliothèque privée peuvent être synchronisés sur SWITCHdrive et non ceux attachés aux bibliothèques de groupe. Il est donc fortement recommandé de décocher la case synchroniser les fichiers joints dans les bibliothèques de groupe en utilisant le stockage de Zotero dans Préférences > Synchronisation.
Pour les personnes n’étant pas ou plus membre de l’Université de Lausanne, il ne faut pas oublier de se rendre sous Préférences > Synchronisation et de décocher la case synchroniser les fichiers joints de Ma bibliothèque en utilisant [...].
Installation du style (Lausanne-Histoire ou ASA)
Zotero propose un accès au catalogue complet des plus de 9000 styles bibliographiques déjà développés dans le cadre du projet CSL (Citation Style Language) et permet à chacun·e de développer son propre style. Pour installer l'un des styles développés pour l'Université de Lausanne, il faut se rendre sous Préférences > Citer > Styles. Ce menu affiche tous les styles bibliographiques déjà installés dans le “Gestionnaire de styles”. Cliquer sur Obtenir d’autres styles... et dans la barre de recherche de la fenêtre qui apparaît, chercher “Lausanne”, puis cliquer sur le style désiré pour l'installer. Le style Université de Lausanne - Histoire est adapté aux pratiques des départements d’histoire des universités suisses. Le style Université de Lausanne - Institut d'archéologie et des sciences de l'antiquité a été développé spécialement pour l'ASA.

➜ Pour aller plus loin, voir la page "styles" de la documentation Zotero.